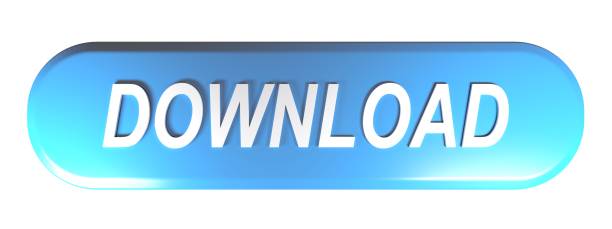Mar 18, 2021 Citrix CTX137805 How to Switch Off Remote PC Access Multiple User Assignment in XenDesktop 7.x: By default, when using Remote PC Access in Citrix Virtual Apps and Desktops (CVAD), anybody that logs into the console session of the physical PC is automatically assigned to the Catalog machine in Citrix Studio. This can result in multiple users. To ensure you are in compliance with the Remote Desktop Services license terms, track the number of RDS Per User CALs used in your organization and be sure to have enough RDS Per User CALs installed on the license server for all of your users. You can use the Remote Desktop Licensing Manager to track and generate reports on RDS Per User CALs.
- Citrix Remote Access Software
- Citrix Remote Pc Access Licensing System
- Citrix Remote Access Services
- Citrix For Remote Access
- Citrix Remote Pc Access Licensing System
Applies to: Windows Server (Semi-Annual Channel), Windows Server 2019, Windows Server 2016
Each user and device that connects to a Remote Desktop Session host needs a client access license (CAL). You use RD Licensing to install, issue, and track RDS CALs.
When a user or a device connects to an RD Session Host server, the RD Session Host server determines if an RDS CAL is needed. The RD Session Host server then requests an RDS CAL from the Remote Desktop license server. If an appropriate RDS CAL is available from a license server, the RDS CAL is issued to the client, and the client is able to connect to the RD Session Host server and from there to the desktop or apps they're trying to use.
There is a licensing grace period of 120 Days during which no license server is required. Once the grace period ends, clients must have a valid RDS CAL issued by a license server before they can log on to an RD Session Host server.
Use the following information to learn about how client access licensing works in Remote Desktop Services and to deploy and manage your licenses:

- License your RDS deployment with client access licenses (CALs)
Understanding the RDS CAL model
There are two types of RDS CALs:
- RDS Per Device CALs
- RDS Per User CALs
The following table outlines the differences between the two types of CALs:
| Per Device | Per User |
|---|---|
| RDS CALs are physically assigned to each device. | RDS CALs are assigned to a user in Active Directory. |
| RDS CALs are tracked by the license server. | RDS CALs are tracked by the license server. |
| RDS CALs can be tracked regardless of Active Directory membership. | RDS CALs cannot be tracked within a workgroup. |
| You can revoke up to 20% of RDS CALs. | You cannot revoke any RDS CALs. |
| Temporary RDS CALs are valid for 52–89 days. | Temporary RDS CALs are not available. |
| RDS CALs cannot be overallocated. | RDS CALs can be overallocated (in breach of the Remote Desktop licensing agreement). |
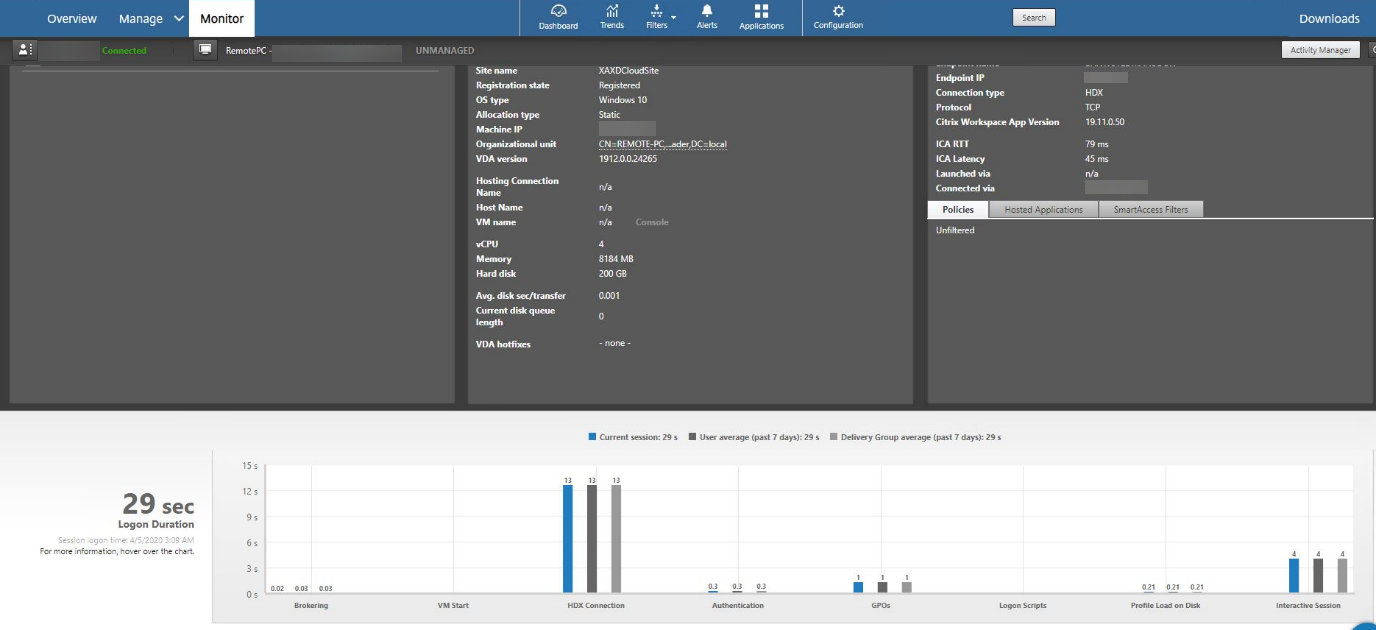
When you use the Per Device model, a temporary license is issued the first time a device connects to the RD Session Host. The second time that device connects, as long as the license server is activated and there are available RDS CALs, the license server issues a permanent RDS Per Device CAL.
When you use the Per User model, licensing is not enforced and each user is granted a license to connect to an RD Session Host from any number of devices. The license server issues licenses from the available RDS CAL pool or the Over-Used RDS CAL pool. It's your responsibility to ensure that all of your users have a valid license and zero Over-Used CALs—otherwise, you're in violation of the Remote Desktop Services license terms.
An example of where one would use the Per Device model would be in an environment where there are two or more shifts using the same computers to access the RD Session Host(s). The Per User model would be best for environments where users have their own dedicated Windows device to access the RD Session Host(s).
To ensure you are in compliance with the Remote Desktop Services license terms, track the number of RDS Per User CALs used in your organization and be sure to have enough RDS Per User CALs installed on the license server for all of your users.
You can use the Remote Desktop Licensing Manager to track and generate reports on RDS Per User CALs.
RDS CAL version compatibility
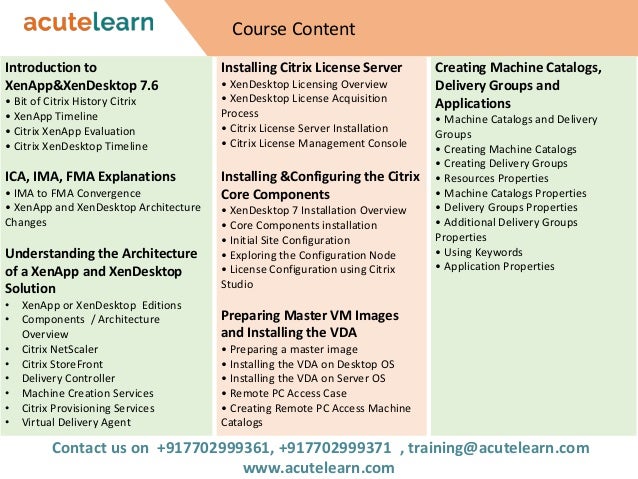
- License your RDS deployment with client access licenses (CALs)
Understanding the RDS CAL model
There are two types of RDS CALs:
- RDS Per Device CALs
- RDS Per User CALs
The following table outlines the differences between the two types of CALs:
| Per Device | Per User |
|---|---|
| RDS CALs are physically assigned to each device. | RDS CALs are assigned to a user in Active Directory. |
| RDS CALs are tracked by the license server. | RDS CALs are tracked by the license server. |
| RDS CALs can be tracked regardless of Active Directory membership. | RDS CALs cannot be tracked within a workgroup. |
| You can revoke up to 20% of RDS CALs. | You cannot revoke any RDS CALs. |
| Temporary RDS CALs are valid for 52–89 days. | Temporary RDS CALs are not available. |
| RDS CALs cannot be overallocated. | RDS CALs can be overallocated (in breach of the Remote Desktop licensing agreement). |
When you use the Per Device model, a temporary license is issued the first time a device connects to the RD Session Host. The second time that device connects, as long as the license server is activated and there are available RDS CALs, the license server issues a permanent RDS Per Device CAL.
When you use the Per User model, licensing is not enforced and each user is granted a license to connect to an RD Session Host from any number of devices. The license server issues licenses from the available RDS CAL pool or the Over-Used RDS CAL pool. It's your responsibility to ensure that all of your users have a valid license and zero Over-Used CALs—otherwise, you're in violation of the Remote Desktop Services license terms.
An example of where one would use the Per Device model would be in an environment where there are two or more shifts using the same computers to access the RD Session Host(s). The Per User model would be best for environments where users have their own dedicated Windows device to access the RD Session Host(s).
To ensure you are in compliance with the Remote Desktop Services license terms, track the number of RDS Per User CALs used in your organization and be sure to have enough RDS Per User CALs installed on the license server for all of your users.
You can use the Remote Desktop Licensing Manager to track and generate reports on RDS Per User CALs.
RDS CAL version compatibility
The RDS CAL for your users or devices must be compatible with the version of Windows Server that the user or device is connecting to. You can't use RDS CALs for earlier versions to access later versions of Windows Server, but you can use later versions of RDS CALs to access earlier versions of Windows Server. For example, an RDS 2016 CAL or higher is required to connect to a Windows Server 2016 RD Session Host, while an RDS 2012 CAL or higher is required to connect to a Windows Server 2012 R2 RD Session Host.
The following table shows which RDS CAL and RD Session Host versions are compatible with each other.
| RDS 2008 R2 and earlier CAL | RDS 2012 CAL | RDS 2016 CAL | RDS 2019 CAL | |
|---|---|---|---|---|
| 2008, 2008 R2 session host | Yes | Yes | Yes | Yes |
| 2012 session host | No | Yes | Yes | Yes |
| 2012 R2 session host | No | Yes | Yes | Yes |
| 2016 session host | No | No | Yes | Yes |
| 2019 session host | No | No | No | Yes |
You must install your RDS CAL on a compatible RD license server. Any RDS license server can host licenses from all previous versions of Remote Desktop Services and the current version of Remote Desktop Services. For example, a Windows Server 2016 RDS license server can host licenses from all previous versions of RDS, while a Windows Server 2012 R2 RDS license server can only host licenses up to Windows Server 2012 R2.
The following table shows which RDS CAL and license server versions are compatible with each other.
| RDS 2008 R2 and earlier CAL | RDS 2012 CAL | RDS 2016 CAL | RDS 2019 CAL | |
|---|---|---|---|---|
| 2008, 2008 R2 license server | Yes | No | No | No |
| 2012 license server | Yes | Yes | No | No |
| 2012 R2 license server | Yes | Yes | No | No |
| 2016 license server | Yes | Yes | Yes | No |
| 2019 license server | Yes | Yes | Yes | Yes |
Are you tired of getting the error remote desktop licensing mode is not configured and the Remote Desktop Services will stop working in xx days? Learn how to fix it.
Do you want to get rid of the Remote Desktop licensing mode is not configured or Licensing mode for the Remote Desktop Session Host is not configured error as quickly as possible?
Well, if you are a system administrator who works with Remote Desktop Services (RDS) and uses Windows Server 2016 or Windows Server 2012 R2 very frequently then at some point you may have encountered the Remote Desktop licensing mode is not configured error.
Usually, this error appears as a notification popup in the bottom right-hand corner of the screen saying:
Remote Desktop licensing mode is not configured
Remote Desktop Services will stop working in xx days. On the RD Connection Broker server, use Server Manager to specify the Remote Desktop licensing mode and the license server.
And when you click on this notification popup, it doesn't redirect you anywhere and it gets simply disappeared which is a quite frustrating situation.
On the Remote Desktop Licensing Manager, if there are valid licenses installed and everything seems accurate, and still, a popup appears that says Remote Desktop services will stop working on specific days then this circumstance is bound to scare almost anyone.
So, if you want to know how to fix remote desktop licensing mode is not configured error on Windows server then follow our handy guide which we brought to you today. So, without further ado, let's begin.
How to Fix Remote Desktop Licensing Mode is Not Configured
Although, various expert users suggest different solutions to get rid of the remote desktop licensing mode is not configured on the RD connection broker server error and there are multiple methods available on the web for dealing with this issue as well. But here we are going to share only those active methods that are extremely easy to execute and work ideally in almost all situations.
Citrix Remote Access Software
So, let's check out how to fix Remote Desktop licensing mode is not configured error on Windows Server:
Method 1: Using Windows Registry Editor
There are several ways to set the RDS licensing mode, but doing it via the Windows Registry Editor is the most convenient way. Here's how to change the licensing mode for Remote Desktop session host using the registry editor and get rid of the error message Remote Desktop Services will stop working in xx days:
Step (1): At first, press Windows + R keys together and then type regedit in the Run dialog box and press Enter key.
Step (2): In the left pane of the Registry Editor, navigate to the following registry key:
HKLMSYSTEMCurrentControlSetControlTerminal ServerRCMLicensing Core
Step (3): Now in the right pane, double-click on the LicensingMode to edit its value and then change the Value data according to your requirement:
- Set the Value data 2 for Per Device RDS licensing mode
- Set the Value data 4 for Per User RDS licensing mode
Step (4): Finally, click on the OK button to save the changes.
Now, restart your computer and check if the Remote Desktop licensing mode is not configured issue on Windows Server has been resolved or not.
Citrix Remote Pc Access Licensing System
Once you changed the licensing mode, now everything will be reported accurately and the Remote Desktop session host will recognize the licensing configuration.
Method 2: Using Local Group Policy Editor
If you are the administrator who has high-level access to the system then you can also use the Local Group Policy Editorto change the licensing mode for remote desktop session host.
Citrix Remote Access Services
Here's how to change RDS licensing mode using Group Policy and solve the remote desktop licensing mode is not configured on Windows server error:
Step (1): First of all, press Windows + R keys together and then type gpedit.msc and press Enter key.
Step (2): On the Local Group Policy Editor, navigate to the Computer Configuration > Policies > Administrative Templates > Windows Components > Remote Desktop Services > Remote Desktop Session Host > Licensing.
Step (3): Now double-click on the 'Use the specified Remote Desktop license servers' setting and then select Enabled option. Finally, enter the names of the license servers (host name or IP address) and then click on the OK button.
Step (4): Similarly, double-click on the 'Set the Remote Desktop licensing mode' setting and then select Enabled option. Finally, set the licensing mode (Per Device or Per User) and then click on the OK button.
Once all these changes are done, close the Local Group Policy Editor and then restart your computer.
Citrix For Remote Access
Now open the Remote Desktop Licensing Diagnoser and you shouldn't see any errors like the remote desktop licensing mode is not configured on windows server or any kind of issues regarding your licenses.
Conclusions
So these are the two easiest methods you can use to solve the Licensing mode for the remote desktop session host is not configured issue on Windows server. Now no need to get scared after seeing the notification popup saying the Remote Desktop Services will stop working on the RD connection broker server.
If you need any more help related to the Windows Server 2016 or Windows Server 2012 Remote Desktop licensing mode is not configured error or have any other queries regarding remote desktop services then feel free to let us know in the comments below.
Citrix Remote Pc Access Licensing System
You may also be interested in checking out: