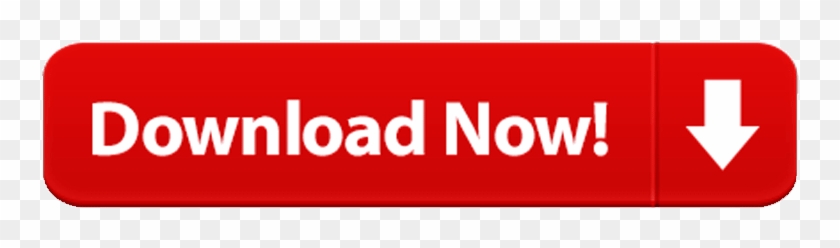ProPresenter worship and presentation software can be used in conjunction with Ecamm Live to add titles, text and slides to your live broadcast. Details on sending the output of ProPresenter to Ecamm Live can be found here.
Before lyrics and other text from ProPresenter can be presented over Ecamm Live camera video, you'll need to ensure that the slides have a transparent background.
Details on sending the output of ProPresenter to Ecamm Live can be found here. Before lyrics and other text from ProPresenter can be presented over Ecamm Live camera video, you'll need to ensure that the slides have a transparent background. IMPORTANT: ProPresenter 6 and ProPresenter 7 are completely different, and have different set-up steps. In the ProPresenter section, the ProPresenter should already be listed (found by Boujour). Enter the stage display password. In the vMix section, the IP should be 127.0.0.1 and the port should be 8088. These are the default values. For the input number, this is the vMix input number. Hi, I too have had problems with Pro7 NDI outputs, I was using vMix and sending a NDI output to vmix from Pro7. I use 2 IP cameras in the production, the moment i put slides up on the screen my IP cameras would start glitching and freezing. As soon as i turn the NDI in Pro7 off it stops and all works great.
IMPORTANT: ProPresenter 6 and ProPresenter 7 are completely different, and have different set-up steps.
Transparent Background in ProPresenter 6
To do this in ProPresenter 6, click the document icon in the Editor sidebar, and then ensure that Background is turned off or set to clear.
Then, click the slide icon, and ensure that each slide's background is turned off.
Transparent Background in ProPresenter 7
Propresenter 7 To Vmix
To do this in ProPresenter 7, go to Edit mode. Click the Presentation tabin the Edit mode sidebar, and ensure that the Background checkbox is turned off.
Then, click the Slide tab, and ensure that each slide's Background checkbox is turned off.
Check Alpha Key Settings
If slides are still not showing up transparent in Ecamm Live after ensuring that slides are transparent, and you are using NDI, check the NDI alpha key settings as described here.
Screen Color
And finally, if you are using Syphon, ensure that the Screen Color checkbox is not checked in to corner the Screen Configuration window.
One of the best church software programs just got a little better.
ProPresenter is one of the most common and most powerful pieces of church software. Over the years, it has developed into an industry staple. Many church production teams use it every weekend (we're big fans ourselves) but few are aware of some of the best features hidden in ProPresenter's many menus. In addition to that—and just like most of our other devices and programs—ProPresenter is constantly coming out with new updates and features that make Sunday morning media production that much smoother. As a software that we often use in our own productions at Media Images, and in volunteer roles at our respective churches, we like to think we know a thing or two about ProPresenter. Here's a short list of some of our favorite ProPresenter features you might want to try out for yourself.
1. All Caps
While sans serif fonts are commonly used on screen for their high readability, you can make lyrics even more legible with the All Caps feature. This one-click formatting option hasn't always been around and seriously makes our lives easier. You can find this tool in the Text Properties tab in Editor.


2. Background soft loop
Do you have a background motion graphic that looks amazing but doesn't quite loop perfectly? Under Media Properties, select the 'Soft Loop' behavior and ProPresenter will make the video loop while also applying a crossfade to the end of the file. This seamless touch works great with time-lapse or nature videos.

3. Playlist headers

This feature is especially useful for churches with large playlists. If this is you, you know that a large playlist sometimes makes it difficult to find what you need in a bind. Create playlist headers throughout your list to organize your events. You can do this by clicking the plus symbol (+) in the bottom left corner of the screen and selecting New Header from the drop-down.
4. Cues
Ah, cues. A little-known feature, but one of our favorites. Cues are typically used to automatically trigger commands in ProPresenter each time a slide is clicked. For example, you can use this to switch the screen display during different times of worship or set a timer for automatic changes during announcements. To use Cues, right-click on any slide in your presentation and select Add Cue.
5. Custom transition styles and speeds
Different songs require slide transitions of varying styles and speeds. This used to mean you'd have to change transition settings on the spot between every presentation. Thanks to this new feature, you can now assign custom transition styles and speeds to each song. Click on the transition icon in the top right corner of the screen to get started.
6. Contiguous button
Improve your visual workspace and workflow with this awesome feature. Normally, you can click on an item in your playlist and the Slide Viewer on the right side of your screen will show only one presentation file. Click on the Contiguous button and you'll be able to see everything you're showing during service in one full view.
7. Toggle outputs using keyboard shortcuts
Propresenter 7 Ndi To Vmix
If you've ever stumbled into a situation where you've needed to quickly disable ProPresenter output and you've accidentally shown the entire program's interface on the main screens, you'll want to keep these shortcuts handy. In times like these, keep in mind Cmd+1/Ctrl+1 to toggle your main output and Cmd+2/Ctrl+2 to toggle your Stage Display output. This mishap might not seem like a huge deal, but fluidity is key to a smooth production, and these handy shortcuts can help.

2. Background soft loop
Do you have a background motion graphic that looks amazing but doesn't quite loop perfectly? Under Media Properties, select the 'Soft Loop' behavior and ProPresenter will make the video loop while also applying a crossfade to the end of the file. This seamless touch works great with time-lapse or nature videos.
3. Playlist headers
This feature is especially useful for churches with large playlists. If this is you, you know that a large playlist sometimes makes it difficult to find what you need in a bind. Create playlist headers throughout your list to organize your events. You can do this by clicking the plus symbol (+) in the bottom left corner of the screen and selecting New Header from the drop-down.
4. Cues
Ah, cues. A little-known feature, but one of our favorites. Cues are typically used to automatically trigger commands in ProPresenter each time a slide is clicked. For example, you can use this to switch the screen display during different times of worship or set a timer for automatic changes during announcements. To use Cues, right-click on any slide in your presentation and select Add Cue.
5. Custom transition styles and speeds
Different songs require slide transitions of varying styles and speeds. This used to mean you'd have to change transition settings on the spot between every presentation. Thanks to this new feature, you can now assign custom transition styles and speeds to each song. Click on the transition icon in the top right corner of the screen to get started.
6. Contiguous button
Improve your visual workspace and workflow with this awesome feature. Normally, you can click on an item in your playlist and the Slide Viewer on the right side of your screen will show only one presentation file. Click on the Contiguous button and you'll be able to see everything you're showing during service in one full view.
7. Toggle outputs using keyboard shortcuts
Propresenter 7 Ndi To Vmix
If you've ever stumbled into a situation where you've needed to quickly disable ProPresenter output and you've accidentally shown the entire program's interface on the main screens, you'll want to keep these shortcuts handy. In times like these, keep in mind Cmd+1/Ctrl+1 to toggle your main output and Cmd+2/Ctrl+2 to toggle your Stage Display output. This mishap might not seem like a huge deal, but fluidity is key to a smooth production, and these handy shortcuts can help.
What are your favorite ProPresenter tips and tricks? Tell us about your experiences using ProPresenter below.